Infra-red (IR) sensors are usually used to measure distances, but they can also be used to detect objects. By connecting several IR sensors to the Arduino, we can create burglar alarm.
Review
Infra-red (IR) sensors are usually used to measure distances, but they can also be used to detect objects. IR sensors consist of an infrared transmitter and an infrared receiver. The transmitter emits pulses of infrared radiation while the receiver detects any reflections. If the receiver detects a reflection, it means that there is some object in front of the sensor at some distance. If there is no reflection, there is no object.
The IR sensor we will be using in this project detects reflections within a certain range. These sensors have a small linear charge-coupled device (CCD) that detects the angle at which IR radiation returns to the sensor. As shown in the figure below, the sensor transmits an infrared pulse into space, and when an object appears in front of the sensor, the pulse is reflected back to the sensor at an angle proportional to the distance between the object and the sensor. The sensor receiver detects and outputs the angle, and using this value, you can calculate the distance.
By connecting a couple of IR sensors to the Arduino, we can make a simple burglar alarm. We'll put sensors on the door frame, and by properly aligning the sensors, we'll be able to detect when someone walks through the door. When this happens, the output of the IR sensor will change, and we will detect this change by constantly reading the output of the sensors with the Arduino. In this example, we know that an object passes through the door when the IR sensor output exceeds 400. When this happens, the Arduino will trigger an alarm. To reset the alarm, the user can press the button.
Accessories
- 2 x IR distance sensor;
- 1 x Arduino Mega 2560
- 1 x buzzer;
- 1 x button;
- 1 x 470 ohm resistor;
- 1 x NPN transistor;
- jumpers.
Connection diagram
The circuit for this project is shown in the figure below. The outputs of the two IR sensors are connected to pins A0 and A1. The other two pins are connected to the 5V and GND pins. A 12 volt buzzer is connected to pin 3 via a transistor and a button used to disable the alarm is connected to pin 4.

The photo below shows how we glued the sensors onto the door frame for this experiment. Of course, in the case of constant use, you would install the sensors differently.

Installation
- Connect the 5V and GND pins of the Arduino board to the power and GND pins of the sensors. You can also supply external power to them.
- Connect the output pins of the sensors to pins A0 and A1 of the Arduino board.
- Connect pin 3 of the Arduino to the base of the transistor through a 1K resistor.
- Apply 12V to the collector of the transistor.
- Connect the positive lead of the 12V buzzer to the emitter and the negative lead to the ground rail.
- Connect pin 4 to pin 5V via a button. For safety reasons, it is always best to do this through an additional small resistor to avoid high current flow.
- Connect the Arduino board to your computer via a USB cable and upload the program to the microcontroller using the Arduino IDE.
- Power up the Arduino board using the power supply, battery, or USB cable.
Code
const int buzzer=3; // pin 3 is the output to the buzzer const int pushbutton=4; // pin 4 is the button input void setup() ( pinMode(buzzer,OUTPUT); // set pin 3 to output pinMode(pushbutton,INPUT); // set pin 4 to input ) void loop() ( // read the output of both sensors and compare the result with the threshold value int sensor1_value = analogRead(A0); int sensor2_value = analogRead(A1); if (sensor1_value > 400 || sensor2_value > 400) ( while(true) ( digitalWrite(buzzer,HIGH) ; // enable the alarm if(digitalRead(pushbutton) == HIGH) break; ) ) else ( digitalWrite(buzzer,LOW); // disable the alarm ) )Video
This project concerns the development and improvement of a system to prevent/control any attempted entry by thieves. The developed security device uses an embedded system (includes a hardware microcontroller using open source code and a gsm modem) based on GSM (Global System for Mobile Communications) technology.
The security device can be installed in the house. The burglar alarm interface sensor is also connected to the controller-based security system.
When an intrusion is attempted, the system sends a warning message (for example, sms) to the owner on mobile phone or to any pre-configured mobile phone for further processing.

The security system consists of an Arduino Uno microcontroller and a standard SIM900A GSM/GPRS modem. The whole system can be powered by any 12V 2A power supply/battery.
Below is a diagram of the security system on Arduino base.
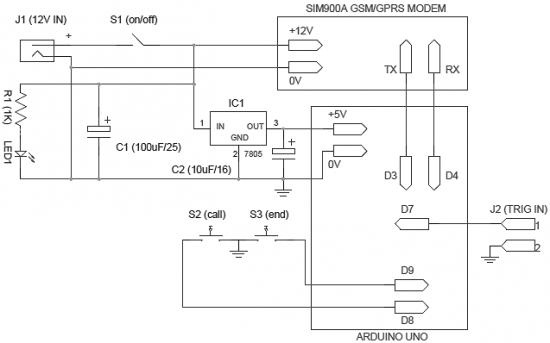
The operation of the system is very simple and self-explanatory. When power is applied to the system, it goes into standby mode. When J2 connector pins are shorted, a pre-programmed warning message is sent to the desired mobile number. You can connect any intrusion detection detector (such as a light guard or motion detector) to the input connector J2. Note that an active-low (L) signal on pin 1 of connector J2 will activate the burglar alarm.
Moreover, an optional “call-alarm” device has been added to the system. It activates phone call when the user presses the S2 button (or when another electronic unit initiates an alarm). After pressing the “call” (S2) button, the call can be canceled by pressing another S3 button, the “end” button. This option can be used to generate a “missed call” alarm in the event of an intrusion.
The circuit is very flexible, so it can use any SIM900A modem (and of course the Arduino Uno board). Read the modem documentation carefully before assembling. This will facilitate and make the process of manufacturing the system enjoyable.
List of radio elements
| Designation | Type | Denomination | Quantity | Note | Shop | My notepad |
|---|---|---|---|---|---|---|
| Arduino board | Arduino Uno | 1 | To notepad | |||
| GSM/GPRS modem | SIM900A | 1 | To notepad | |||
| IC1 | Linear Regulator | LM7805 | 1 | To notepad | ||
| C1 | 100uF 25V | 1 | To notepad | |||
| C2 | electrolytic capacitor | 10uF 16V | 1 | To notepad | ||
| R1 | Resistor | 1 kOhm | 1 | To notepad | ||
| LED1 | Light-emitting diode | 1 | To notepad | |||
| S1 | Button | With fixation | 1 |
Good day 🙂 Today we will talk about signaling. The service market is full of firms, organizations that install and maintain security systems. These firms offer the buyer wide choose alarm. However, their cost is far from cheap. But what about a person who does not have so much personal money that can be spent on a burglar alarm? I think the conclusion suggests itself - do alarm their hands. This article provides an example of how you can make your own code security system using fee arduino uno and several magnetic sensors.
The system can be deactivated by entering the password from the keyboard and pressing the ‘ * ‘. If you want to change your current password, you can do so by pressing the ‘ B', and if you want to skip or abort the operation, you can do this by pressing the key ‘#’. The system has a buzzer to play different sounds when performing a particular operation.
The system is activated by pressing the ‘A’ button. The system gives 10 seconds to leave the room. After 10 seconds the alarm will be activated. The number of magnetic sensors will depend on your own desire. The project involved 3 sensors (for two windows and a door). When the window is opened, the system is activated and the buzzer alarm is activated. The system can be deactivated by entering a password. When the door opens, the alarm gives the person who enters 20 seconds to enter the password. The system uses an ultrasonic sensor that can detect movement.
Video of the device
craft Made for informational/educational purposes. If you want to use it at home, you will need to modify it. Enclose the control unit in a metal case and secure the power line from possible damage.
Let's begin!
Step 1: What we will need

- board Arduino uno;
- high contrast LCD display 16×2;
- keyboard 4×4;
- 10~20kΩ potentiometer;
- 3 magnetic sensors (they are also reed switches);
- 3 2-pin screw terminals;
- HC-SR04 ultrasonic sensor;
If you want to build a system without using Arduino, you will also need the following:
- DIP header for atmega328 + microcontroller atmega328;
- 16MHz quartz resonator;
- 2 pcs. 22pF ceramic, 2 pcs. 0.22uF electrolytic capacitor;
- 1 PC. 10kΩ resistor;
- socket for power (DC power jack);
- bread board;
- 5V power supply;
And one box to pack it all!
Tools:
- Something that can cut through a plastic box;
- hot glue gun;
- Drill / screwdriver.
Step 2: Alarm Diagram

The connection scheme is quite simple.
Small clarification:
High contrast LCD:
- Pin1 - Vdd to GND
- Pin2 - Vss to 5V;
- Pin3 - Vo (to the central output of the potentiometer);
- Pin4 - RS to Arduino pin 8;
- Pin5 - RW to GND
- Pin6 - EN to Arduino pin 7;
- Pin11 - D4 to Arduino pin 6;
- Pin12 - D5 to Arduino pin 5;
- Pin13 - D6 to Arduino pin 4;
- Pin14 - D7 to Arduino pin 3;
- Pin15 - Vee (to the right or left output of the potentiometer).
Keyboard 4×4:
From left to right:
- Pin1 to A5 Arduino pin;
- Pin2 to A4 Arduino pin;
- Pin3 to Arduino pin A3;
- Pin4 to Arduino pin A2;
- Pin5 to Arduino pin 13;
- Pin6 to Arduino pin 12;
- Pin7 to Arduino pin 11;
- Pin8 to Arduino pin 10.
Step 3: Firmware

The step shows the code that is used by the built-in !
Download the codebender plugin. Click on the "Run" button in the Arduino and flash your board with this program. That's all. You have just programmed the Arduino! If you want to make changes to the code, click the "Edit" button.
Note: If you are not using the Codebender IDE to program the Arduino board, you will need to install additional libraries in the Arduino IDE.
Step 4: Making Your Own Control Board

After successfully assembled and tested new project based on Arduino uno, you can start making your own board.
A few tips for a more successful completion of the undertaking:

- A 10kΩ resistor must be connected between pin 1 (reset) and pin 7 (Vcc) of the Atmega328 microcontroller.
- A 16MHz crystal should be connected to pins 9 and 10 labeled XTAL1 and XTAL2
- Connect each resonator lead to 22pF capacitors. Connect the free leads of the capacitors to pin 8 (GND) of the microcontroller.
- Don't forget to connect the second power line of the ATmega328 to the power supply, pins 20-Vcc and 22-GND.
- You can find additional information on the pins of the microcontroller in the second image.
- If you plan to use a power supply with a voltage higher than 6V, you must use an LM7805 linear regulator and two 0.22uF electrolytic capacitors, which should be mounted at the input and output of the regulator. It is important! Don't apply more than 6V to the board!!! Otherwise, you will burn your Atmega microcontroller and LCD display.
Step 5: Place the Circuit in the Case

Spring, as you know, is accompanied by all sorts of aggravations, and now the main "aggravation" crawled out of its holes into the street in order to appropriate for itself what does not belong to it. This means that the topic of protecting one's property becomes more relevant than ever.
The site already has several reviews on homemade -. They are functional, of course, but they all have common feature- depending on the outlet. If this is not a problem with real estate where electricity is already connected, then what about property where the outlet is far away or the surroundings are completely de-energized? I decided to go the other way - to assemble a long-lived, as simple as possible and independent of mains power device, which will sleep all the time, and when robbers enter, it will start up and call back to the owner’s phone, signaling with a simple alarm call.
Review Items
Purchased:1. Bread board one-sided 5x7 cm: getinaks- or fiberglass
* - fiberglass is much better than getinaks.
2. Module Neoway M590 - , with PCB antenna -
3. Arduino Pro Mini "RobotDyn" ATmega168PA 8MHz 3.3V -
4. Lithium charge-discharge control board -
Obtained from the ruins of civilization:
1.
Racks for the board, sawn from the cases of devices - 6 pcs.
2.
Lithium flat battery 1300mAh
3.
Staples used to fix the cable to the wall
4.
Stationery eraser
5.
Copper wire 1.5mm thick
6.
Instrument case from the local radio market - 1.5$
7.
A pair of LEDs of different colors (taken from a VHS player)
8.
Antenna and button with a cap (taken from a Wi-Fi router)
9.
4-pin terminal block (taken from a dimmer)
10.
Power connector (taken from an old charger for 18650)
11.
6-pin connector (taken from a DVD drive)
12.
Can(from under coffee for example)
Arduino Pro Mini "RobotDyn" Atmega 168PA 3.3V 8MHz
Specifications:Microcontroller: ATmega168PA
Operating voltage direct:.8 - 5.5 V
Operating voltage through the stabilizer LE33: 3.3 V or 5 V (depending on model)
Working temperature:-40°C… 105°C
Input voltage: 3.35-12V (3.3V model) or 5-12V (5V model)
Digital Inputs/Outputs: 14 (6 of which can be used as PWM outputs: 3, 5, 6, 9, 10, and 11)
Analog inputs: 6
Timers-counters: two 8-bit and one 16-bit
Power saving modes: 6
DC current through input/output: 40 mA
Flash memory: 16 KB (2 used for bootloader)
RAM: 1 Kb
EEPROM: 512 bytes
Memory write/erase resource: 10,000 Flash/100,000 EEPROM
Clock frequency: 8 MHz (3.3V model) or 16 MHz (5V model)
SPI: 10 (SS), 11 (MOSI), 12 (MISO), 13 (SCK)
I2C: A4 (SDA) and A5 (SCL)
UART TTL: 0 (RX) and 1 (TX)
Datasheet:
The choice fell on this atmega quite by accident. on one forum where energy-efficient projects were discussed, in the comments I got advice to use exactly the 168th atmega.
However, I had to tinker to find such a board, since very often all the lots were inundated with 328 atmegas at a frequency of 16 MHz, operating from 5V. For my project, such characteristics were redundant and inconvenient from the very beginning, the search became more complicated.
As a result, I came across a 3.3-volt version of the Pro Mini on Atmega 168PA on eBay, and not just a Chinese one, but under the RobotDyn brand from a Russian developer. Yes, I, too, at first, like you, had a grain of doubt. But in vain. When the project was already assembled, and AliExpress introduced a mandatory paid delivery for cheap goods (after which parcels began to be lost much more often), then later I ordered a regular Pro Mini Atmega168 (without PA) 3.3V 8MHz. I experimented a little with power saving modes with both boards, flashing into each a special sketch that immersed the microcontroller in the maximum power saving mode and this is what happened:
1) Arduino Pro Mini "RobotDyn": ~250uA
2) Arduino Pro Mini "NoName": when power is supplied to the voltage regulator (RAW output) and the LED is soldered, the current consumption is ~3.92mA

- as you understand, the difference in power consumption is almost 16 times, all because NoName's Moscow Pro Mini uses a bunch of Atmega168 +, of which the MK itself eats only 20uA current (I checked this separately), all the rest of the gluttony falls on the AMS1117 linear voltage converter - the datasheet only confirms this: 
In the case of the board from RobotDyn, the connection is already somewhat different - this is Atmega168PA + - another LDO stabilizer is already used here, whose characteristics in terms of energy saving turned out to be more pleasant: 
I did not solder it, so I cannot say how much current the Atmega168PA consumes in its pure form. In this case, I had ~250uA when powered by Nokia lithium battery. However, if you unsolder the AMS1117 with the NoName "of the Moscow board, then the ATmega168 is ordinary, in its pure form, as I said above, consumes 20uA.
Power LEDs can be knocked off with something sharp. It's not a problem. The stabilizer was soldered with a hairdryer. However, not everyone has a hair dryer and the skills to work with it, so both of the above options have a right to exist.
Neoway M590E module
Specifications:Frequencies: EGSM900/DCS1800 Dual-band, or GSM850/1900 or Quad-band
Sensitivity:-107dBm
Max power transfers: EGSM900 Class4(2W), DCS1800 Class1(1W)
Peak current: 2A
Working current: 210mA
Sleep Current: 2.5mA
Working temperature:-40°C… +85°C
Operating voltage: 3.3V…4.5V (recommended 3.9V)
Protocols: GSM/GPRS Phase2/2+, TCP/IP, FTP, UDP etc.
Internet: GPRS CLASS 10
Datasheet:
The cheapest GSM module that can be found on the market, usually second-hand, not always desoldered Chinese hands from equipment. Why not always smart? Yes, all because of soldering with a hairdryer - often these modules come to people with a shorted plus and minus, which is one of the reasons for their inoperability. Therefore, the first step is to ring the power contacts for a short circuit.
Note. I would like to note a separate, important, in my opinion, point - these modules can come with a round coaxial connector for the antenna, which allows you to separately order a more serious antenna and connect it to the module without dancing with a tambourine. And they can come without this connector. This is if we talk about the cheapest sets. If you don’t want to rely on a lucky chance, then there are sets that are a little more expensive, where this connector is present + the kit comes with an external antenna on a textolite board.
This module is also capricious before power supply, since at its peak it consumes up to 2A current, and the diode that comes with the kit seems to be designed to lower the voltage from 5V (which is why it is written on the board itself 5V) to 4.2V, but judging by according to the complaints of the people, he creates more trouble than good.
Suppose you have already assembled this module, and a jumper is soldered instead of a diode, since we are not going to supply a voltage of 5V to it, but we will power it directly from a lithium battery, which falls within the allowable voltage of 3.3-4.2V.
It will be necessary to somehow connect it to the computer, and check for operability. For this case, it is better to buy ourselves in advance - through it we will communicate with the Arduino module and boards via the UART (USART) serial interface.
The connection is shown below in the picture (I drew it as best I can):
TX modem >>> RX converter
RX modem<<< TX конвертера
Battery Plus - Modem Plus
The minus of the lithium battery is combined with the GND of the modem and the GND of the converter
To start the modem, connect the BOOT output through a 4.7 kΩ resistor to GND

In the meantime, run the program on the computer. Pay attention to the settings:
1) Select the COM port to which the TTL converter is connected, in my case it is COM4, yours may be different.
2) Select the baud rate. (There is a nuance here, because the modules themselves can be configured for different speeds, most often 9600 baud or 115200 baud. Here you need to select empirically, choosing some speed, connecting, and sending the AT command, if cracks come in response, then it will turn off , select a different speed and repeat the command until the answer is OK).
3) Select the packet length (in this case 8 bits), parity bit disabled (none), stop bit (1).
4) Be sure to tick +CR, and then a carriage return character will be automatically added to each command we send to the module at the end - the module understands commands only with this character at the end.
5) Connection, everything is clear here, clicked and we can work with the module.

If you click on "Connection" and then start the module by applying BOOT through a 4.7K resistor to the ground, then first the message "MODEM:STARTUP" will be displayed in the terminal, then, after a while, the message "+PBREADY" will be displayed, which means that the phone number has been read. book, even though it may be empty: 
Under this spoiler AT commands with examples
We print the AT command - in response, the module sends us our command, since the echo mode is enabled, and OK: 
Let's check the status of the modem with the AT + CPAS command - in response, our team again, + CPAS: 0 and OK.
0 - means that the module is ready to work, but depending on the situation, there may be other numbers, for example, 3 - incoming call, 4 - in connection mode, 5 - sleep mode. I couldn't find any info on 1 and 2. 
Changing the data transfer rate via UART occurs with the command AT + IPR = 9600 - this is if you need a speed of 9600. If some other, similar to AT + IPR = 19200 for example or AT + IPR = 115200. 
Let's check the network signal. AT + CSQ, + CSQ comes in response: 22.1 - the value before the decimal point has a range of 0 ... 31 (115 ... 52 dB) - this is the signal level, the more, the better. But 99 means its absence. The value after the decimal point - signal quality 0 ... 7 - is the opposite here, the smaller the number, the better. 
Let's turn off the echo mode by sending the ATE0 command so that duplicate commands do not interfere. This mode is switched back on with the ATE1 command. 
View AT+GETVERS firmware version 
These and many other commands can be viewed
Board Combination
If Pro Mini is not difficult to solder to a breadboard, then with a GSM module the situation is somewhat more complicated, because. its contact comb is located only on one side, and if only it is soldered, then the other side of the board will simply hang in the air. Then, again, by eye, I had to drill additional 3 holes near three corners on the board. The areas around each of the holes were then de-masked. For convenience, I placed the disconnected leads from the comb on the solderless breadboard (white) and, having installed the GSM module board on them, normally soldered:
Later I had to make another hole, in my case on the letter "I", where it says "Made In China", on the edge of the board. 
It so happened that the added contact, which is essentially GND, became close to the GND of the Pro Mini board, and thus it became possible to combine the ground of the GSM module and the Pro Mini with a drop of solder (a long lead in the middle and to the right of it is the Pro Mini lead) - marked them with arrows. It turned out crooked, of course, but now it holds securely: 

There was some space left between the boards - I placed a lithium discharge charge control board with a pre-soldered microUSB connector and soldered wires in it. 
The scarf enters there very tightly, while the glow of the LEDs on the side will be clearly visible through a small hole in the case. 

Board racks
To securely fix the board inside the case, I had to spend a couple of days thinking about how this could be implemented. The option with hot melt adhesive was not considered for several reasons - it can fall off, deform, and most importantly, the design would turn out to be difficult to disassemble.I came to the conclusion that the simplest and most correct option here would be to use racks, which naturally I did not have. However, there were a couple of non-working chargers, from where one long rack with a thread for self-tapping screws was cut out. Each rack was sawn in half and finished with a file to about 9.5mm - it is at this height that the battery located under the board has a sufficient margin, about 2mm - this is done so that the soldered contacts of the board do not touch it with their tips and so that it is possible to put a piece between them foam for fixation.
As for attaching the board directly to the case, here I cut four strips from a coffee can, drilled a hole at the ends of which, then fixed them on the same self-tapping screws that are screwed into the racks. See the photo below to see how it looks.
The next step is to screw a pair of stands on the other side of the board, that is, from above, so that when the case is closed, the lid rests slightly against these stands, creating additional fixation. A little later, under this case, I came across a building from under the Soviet propaganda radio (if it had been found earlier, I would have taken all the racks from here), where I found a couple of more or less suitable heights, but first I drilled them in the center with a drill under self-tapping screws. Then he cut them down and also finished them off with a file, removing the excess. Here I got one subtlety - in the photo you can see that one white stand is screwed to the getinax board from the edge, and the other white stand is directly to the module board, because. from one edge, the modem board completely covers the bottom board, and from the opposite edge, on the contrary, the bottom one looks out. At the same time, holes had to be additionally drilled in both boards so that the heads of the self-tapping screws could pass freely.
And finally, it remains to make sure that the board is always parallel to the case - the brackets that are used to fix wires and cables on the wall fit perfectly under this case, I previously removed the nails from them. The brackets cling well to the board with their concave side without any additional devices, the only thing is to the right of the SIM card, the width of the bracket turned out to be excessive and had to be sanded as well.
All the details were adjusted by eye and empirically, below is a photo of all of the above:


Connectors. LEDs. Button.
Since I ran out of comb, I had to dismantle the 6-pin connector from the DVD drive board, which I then soldered to the Pro Mini, this is for the convenience of flashing the board. Nearby, I soldered a round connector (Nokiev 3.5mm) for charging lithium.
The body of the 6-pin connector was slightly finished with a file, because its edges protruded slightly above the body. The charging socket fits perfectly into the wall of the case. 
On the other side of the board, I soldered a button to reset the device and two LEDs for debugging the firmware - the red LED is connected to the GSM module, the second green LED is connected to the 10th output of the Pro Mini - it's easier for me to debug the program. 
Battery upgrade
A flat Nokian battery from Nokia phones is no less common than the 18650, but many simply refuse to use it because of the inconvenience of connecting contacts that are recessed deep into the battery itself. It is undesirable to solder them, so it was decided to use the method proposed by these, namely, to make a contact block from a stationery eraser and copper wire (1.5 mm thick).First, I pierced a piece of eraser with two wires with previously stripped ends, and figured it out to the battery contacts so that the distance between them coincided,
he bent the ends, tinned them with a soldering iron, and pulled them back a little by the long ends so that the resulting contacts were sunk into the eraser.


Battery example: 
You can fix the terminal block with a rubber band or wrap it with blue electrical tape, which I did in the end. 
Assembly.
The main part of the work is done, it remains to collect and fix it all.Between the battery and the board, I put a piece of foam rubber so that it would not crawl inside the case later. I additionally soldered a 2200 uF capacitor to power the module.

When charging is connected: 
Frame. External terminal block.
The case got on the local radio market for about $ 1.5, if translated into dollars, 95x60x25mm in size, almost the size of a pack of cigarettes. I drilled a few holes in it. First, for a 4-pin terminal block taken from a non-working dimmer.I completely freed the two extreme contacts from bolts with gaskets, drilled holes for longer bolts, on which the entire terminal block will be held on the case. On the case itself, of course, the two extreme holes will be large, and the two in the middle will be smaller - they will have contacts threaded through them, one of which is connected to the VCC Pro Mini, and the second contact to pin 2.

Drilling holes, although simple at first glance, is no less time consuming, it is very easy to miss, so I did it first with a smaller diameter drill, then a larger one. 
For the clock button, I picked up a cap with a slightly concave top, so that through a narrow hole in the case it was convenient to hit it with a match or a paper clip. 
Board in a case with a connected USB-TTL converter cable: 
About the antenna.
The antenna, as you may have noticed in the course of the review, was constantly changing, as I experimented with different homemade antennas. Initially, there was a round coaxial connector on the module board, but on the fifth time it was used for an external antenna, it simply fell apart, so keep in mind that it is flimsy. As a result, I tore out the textolite antenna from the old router, and soldered it to the module board, because. it catches the net a little better than the spring and wire. 
Well, completely assembled with the connected charging looks like this: 
Test. How it works:
In addition to tests with antennas, I checked how the alarm would behave on the street, in frost -15. To do this, I simply placed the entire insides in a container and left it on the balcony for the night, while the alarm did not start, the reason turned out to be generally obvious - lithium does not like frost. This was confirmed by another test, where I left the battery at home, and brought the board through long wires to the street and left it like that for a day in the same frost - operation, as if nothing had happened. On the other hand, it would be strange if the alarm did not work. in the datasheets for atmega, for the module, for quartz - the allowable operating temperatures are up to -40 degrees.
The principle of operation is organized by an external interrupt, initially pin 2 is closed to VCC and thus a logical 1 is maintained on the output, and the controller is sleeping. As soon as the contact is broken and 0 appears on pin 2, the microcontroller wakes up, lowers the 3rd pin (to which the modem BOOT is connected through a resistor) to the ground - the module starts, the MK periodically polls the module for readiness, and as soon as it catches the network, it immediately sends a call to the owner's phone number specified in the code. After rejecting the call, the device turns off without sending more endless calls than many Chinese alarms sin.
Additional Information
#include
Diagram (without charge-discharge control board) 
Conclusions and thoughts. Plans.
The alarm is used in the country, I am satisfied with the work, however, with further study of the AVR, more and more ideas come up for its further modification. Arduino with its pseudo-language Wiring upset me a lot, because. There was one unpleasant moment in the work. When I used the functions to work with the digitalWrite(); ports; or pinMode(); - then the GSM-module for some reason very often hung up. But it was worth replacing them with tricks like DDRB|=(1<For energy saving...
The assembled device worked for four full months without recharging and continues to work, although it’s more correct to say “sleep”. This is checked by a simple reboot through the white button. With a power consumption of 250 μA (through the LE33 stabilizer) and a battery of ~1430 mAh, although okay, due to the non-newness of the battery we will round up to 1000mAh, it turns out that the device can sleep for about 5.5 months without recharging. If you still unsolder the stabilizer, then the operating time can be safely multiplied by 10 times. But in my case, there is no need for this, because you still need to spend the balance from the SIM card every three months, at the same time the device can be checked and recharged.
The example of energy saving given in the review is far from the limit, because. judging by the information from the datasheet, it is possible to lower the clock frequency of the microcontroller (and this is done by installing fuses) to 1 MHz and, if 1.8V voltage is applied, then the consumption will drop below the 1 μA bar in active mode. Very foolish! But if the MK is clocked from the internal RC generator, then another problem will appear - the UART ether will be clogged with garbage and errors, especially if the controller is heated or cooled.
Upon completion...
1)
A conventional wire set to break is not very convenient, I plan to experiment with a Hall sensor and a reed switch, although they say about the latter that it is not very reliable, because the contacts inside it can stick.
2)
It would be nice to add the ability to change the "owner number" without the participation of a computer and flashing. This already with EEPROM will have to work.
3)
Try interrupts from the watchdog timer, but not just for the sake of curiosity, but for the microcontroller to periodically wake up by itself, measure the battery voltage and send the resulting value via SMS to be aware of how low the battery is.
4)
A solar panel can completely eliminate the need to recharge the device, this will be especially true for low-capacity batteries.
5)
For a long time I wanted to buy LiFePo4 batteries, which, according to reviews, normally tolerate frost, but while I was looking for a suitable lot, spring had already imperceptibly come.
6)
Work on the aesthetic component
Which Pro Mini should I buy?
If there is no hair dryer, then Pro Mini "RobotDyn" Atmega168PA 3.3V, pick up the LED with something sharp and have ~ 250 μA.
If there is a hair dryer, then any board, solder the stabilizer and the power LED - you get ~ 20 μA of current consumption.
That's all for now, I hope the review was interesting and useful.
I plan to buy +174 Add to favorites Liked the review +143 +278Hello everyone, today we will look at a device called a motion sensor. Many of us have heard about this thing, someone even dealt with this device. What is a motion sensor? Let's try to figure it out, so:
Motion sensor or displacement sensor - a device (device) that detects the movement of any objects. Very often these devices are used in security, alarm and monitoring systems. There are a great many form factors of these sensors, but we will consider the motion sensor module for connecting to the boards arduino,and from the company RobotDyn. Why this particular company? I do not want to advertise this store and its products, but it was the products of this store that were chosen as laboratory samples due to the quality presentation of their products to the end consumer. So, meet - motion sensor(PIR Sensor) from RobotDyn:


These sensors are small in size, consume little power and are easy to use. In addition, RobotDyn motion sensors also have contacts marked with silk-screen printing, this is of course a trifle, but very pleasant. Well, for those who use the same sensors, but only from other companies, do not worry - they all have the same functionality, and even if the contacts are not marked, the pinout of such sensors is easy to find on the Internet.
The main technical characteristics of the motion sensor (PIR Sensor):
Sensor working area: from 3 to 7 meters
Tracking angle: up to 110 o
Operating voltage: 4.5...6 Volts
Current consumption: up to 50uA
Note: The standard functionality of the sensor can be extended by connecting a light sensor to the IN and GND pins, and then the motion sensor will only work in the dark.
Device initialization.
When turned on, the sensor takes almost a minute to initialize. During this period, the sensor may give false signals, this should be taken into account when programming the microcontroller with the sensor connected to it, or in the circuits of actuators if the connection is made without using the microcontroller.
Angle and detection area.
The detection (tracking) angle is 110 degrees, the detection distance range is from 3 to 7 meters, the illustration below shows it all:

Adjustment of sensitivity (detection distance) and time delay.
The table below shows the main adjustments of the motion sensor, on the left is the time delay control, respectively, in the left column is a description of the possible settings. The right column describes the detection distance adjustments.

Sensor connection:
- PIR Sensor - Arduino Nano
- PIR Sensor - Arduino Nano
- PIR Sensor - Arduino Nano
- PIR Sensor - for light sensor
- PIR Sensor - for light sensor
A typical connection diagram is given in the diagram below, in our case the sensor is shown conditionally from the back side and is connected to the Arduino Nano board.

A sketch demonstrating the operation of the motion sensor (we use the program):
/* * PIR Sensor -> Arduino Nano * PIR Sensor -> Arduino Nano * PIR Sensor -> Arduino Nano */ void setup() ( //Set up a connection to the port monitor Serial.begin(9600); ) void loop() ( //Read the threshold value from port A0 //usually it is higher than 500 if there is a signal if(analogRead(A0) > 500) ( //Signal from the motion sensor Serial.println("There is movement!!!"); ) else ( / /No signal Serial.println("Everything is quiet..."); ) )
The sketch is a normal test of the motion sensor, it has many shortcomings, such as:
- Possible false alarms, the sensor needs self-initialization within one minute.
- Rigid binding to the port monitor, no output actuators (relay, siren, LED)
- The signal time at the sensor output is too short; when motion is detected, it is necessary to programmatically delay the signal for a longer period of time.
By complicating the circuit and expanding the functionality of the sensor, the above disadvantages can be avoided. To do this, you will need to supplement the circuit with a relay module and connect a regular 220 volt lamp through this module. The relay module itself will be connected to pin 3 on the Arduino Nano board. So the concept is:

Now it's time to slightly improve the sketch, which tested the motion sensor. It is in the sketch that the relay turn-off delay will be implemented, since the motion sensor itself has a too short output signal time when triggered. The program implements a 10 second delay when the sensor is triggered. If desired, this time can be increased or decreased by changing the value of the variable DelayValue. Below is a sketch and video of the entire assembled circuit:
/* * PIR Sensor -> Arduino Nano * PIR Sensor -> Arduino Nano * PIR Sensor -> Arduino Nano * Relay Module -> Arduino Nano */ //relout - pin (output signal) for the relay module const int relout = 3; //prevMillis - variable for storing the time of the previous program scan cycle //interval - time interval for counting seconds until the relay is turned off unsigned long prevMillis = 0; int interval = 1000; //DelayValue - the period during which the relay is kept on int DelayValue = 10; //initSecond - Iteration variable of the initialization loop int initSecond = 60; //countDelayOff - time interval counter static int countDelayOff = 0; //trigger - motion sensor activation flag static bool trigger = false; void setup() ( //Standard procedure for initializing the port to which the relay module is connected //IMPORTANT!!! - in order for the relay module to remain in the initially off state //and not work during initialization, you need to write the value HIGH to the input/output port // , this will avoid false "flicks", and will keep // the state of the relay as it was before the whole circuit was put into operation pinMode(relout, OUTPUT); digitalWrite(relout, HIGH); // Everything is simple here - we wait for the end of 60 cycles (variable initSecond) //duration of 1 second, during this time the sensor "self-initializes" for(int i = 0; i< initSecond; i ++) { delay(1000); } } void loop() { //Считать значение с аналогового порта А0 //Если значение выше 500 if(analogRead(A0) >500) ( //Set the motion sensor trigger flag if(!trigger) ( trigger = true; ) ) //While the motion sensor trigger flag is set while(trigger) ( //Execute the following instructions //Save the value of milliseconds in the currMillis variable elapsed since the start //of the program execution unsigned long currMillis = millis(); //Compare with the previous value of milliseconds //if the difference is greater than the specified interval, then: if(currMillis - prevMillis > interval) ( //Save the current value of milliseconds to a variable prevMillis prevMillis = currMillis; //Check the delay counter by comparing it with the value of the period //during which the relay must be kept //on if(countDelayOff >= DelayValue) ( //If the value is equal, then: //reset the sensor operation flag trigger = false; //Reset the delay counter countDelayOff = 0; //Turn off the relay digitalWrite(relout, HIGH); //Abort the loop break; ) else ( //If the value is still less, //Increment the delay counter by one countDelayOff++; //Keep the relay on digitalWrite(relout, LOW); ) ) ) )
The program contains the structure:
unsigned long prevMillis = 0;
int interval = 1000;
...
unsigned long currMillis = millis();
if(currMillis - prevMillis > interval)
{
prevMillis = currMillis;
....
// Our operations enclosed in the body of the construct
....
}
To clarify, it was decided to separately comment on this construction. So, this construction allows you to perform, as it were, a parallel task in the program. The body of the structure fires approximately once per second, this is facilitated by the variable interval. First, variable currMillis the value returned when the function is called is assigned millis(). Function millis() returns the number of milliseconds elapsed since the beginning of the program. If the difference currMillis-prevMillis greater than the value of the variable interval then this means that more than a second has already passed since the beginning of the program execution, and you need to save the value of the variable currMillis into a variable prevMillis then perform the operations enclosed in the body of the structure. If the difference currMillis-prevMillis less than the value of the variable interval, then a second has not yet passed between the scan cycles of the program, and the operations contained in the body of the structure are skipped.
Well, at the end of the article, a video from the author:
Please enable javascript for comments to work.








